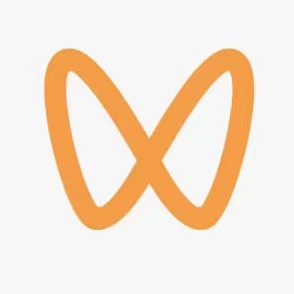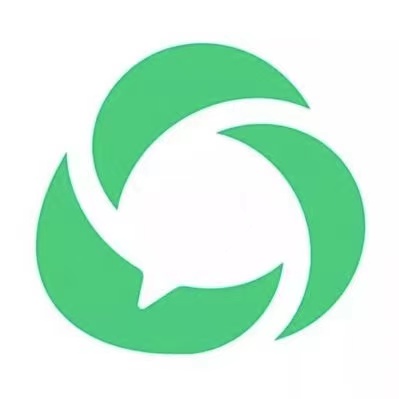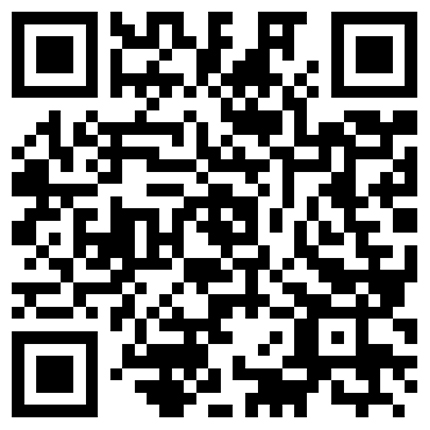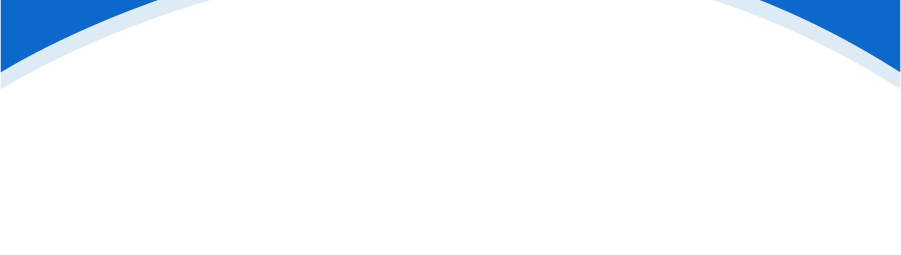
材料设计之
运用AI制作PPT
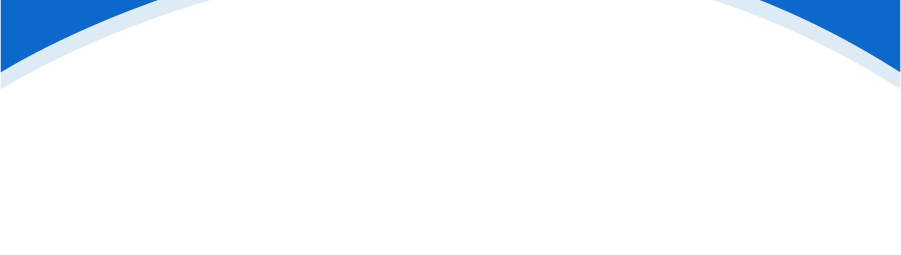
作者介绍
段烨
鹰隼部落创始人
湛卢坊创始人合伙人兼首席技术官
国家人社部“职业培训师”教材(一级)副主编
杨雪
国家人社部“职业培训师”教材(一级)编写专家
北京交通大学管理学硕士
2018、2022中国培训“我有好课程”大赛冠军导师
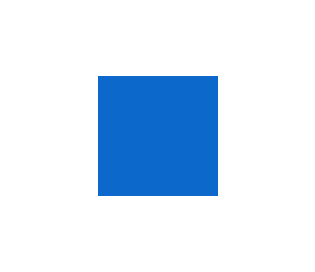
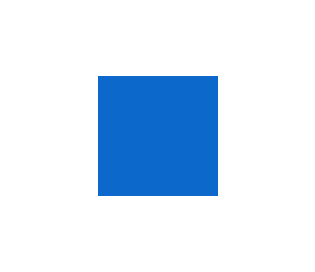
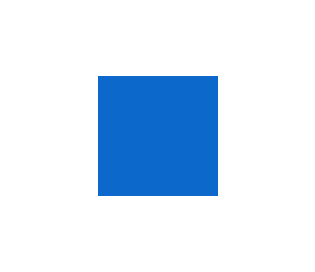
做为AI工具,有很大一部分的应用场景就是在PPT的生成上,有些是办公软件自带的比如:WPS的AI生成PPT,导图XMID也可以直接导出PPT格式,这个相对比较简单,我们这里介绍更专业的PPT生成工具,常用的有比格PPT、AI PPT,使用方法差不多,本书以AI PPT为例进行讲解。
AI PPT生成PPT有两种情况,第一种是,你可以只给它一个主题,它就可以自动生成大纲,并转成PPT,这种一般适用于,使用者对内容也没有想法,比较陌生的情况下,可以全权交给AIPPT去做,在它生成的基础上再改,可以按照以下的流程操作:
向AI输入主题—提出要求,优化标题—提出大纲要求—AI提供大纲—确定大纲—AI提供内容—分模块交互细化内容
但是,做为讲师来说,本身是内容专家,而且在前面几步,我们已经把内容都设计好了,其实只需要利用AI工具转化成PPT即可。所以对于第一种情况,不做过多的展开描述。下面介绍第二种,已有内容,让AI输出PPT的情况。
AI PPT可以接受多种格式文件导入生成PPT,最常用的有word文档,导图格式和Markdown格式。
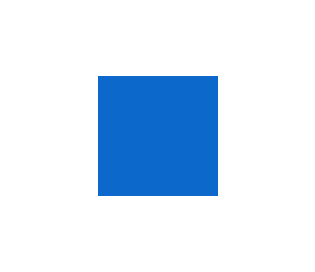
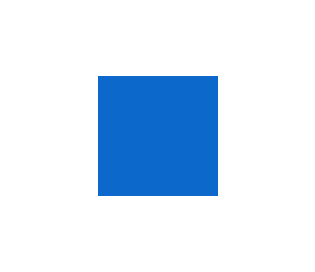
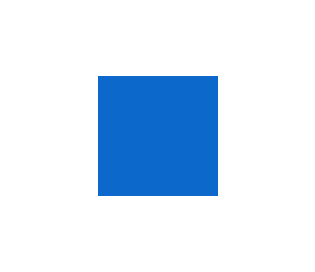
一
由课程大纲生成PPT
第一步:规范大纲结构层级
当使用Word文档导入AI PPT生成PPT时,如果格式不规范,会经常使生成的PPT层级错乱,为了避免这种情况出现,可以先规范大纲的结构层级,以确保生成的PPT更加规范:
1. 打开Word文档。
2. 选择想要设置为标题的文本。
3. 在“开始”选项卡中,找到“样式”组,选择“标题1”、“标题2”等样式来设置文本的层级。其中“标题1”样式通常用于幻灯片的标题,“标题2”样式用于副标题,而更低级别的样式则用于正文内容。如图5-14 Word格式各级标题示例:
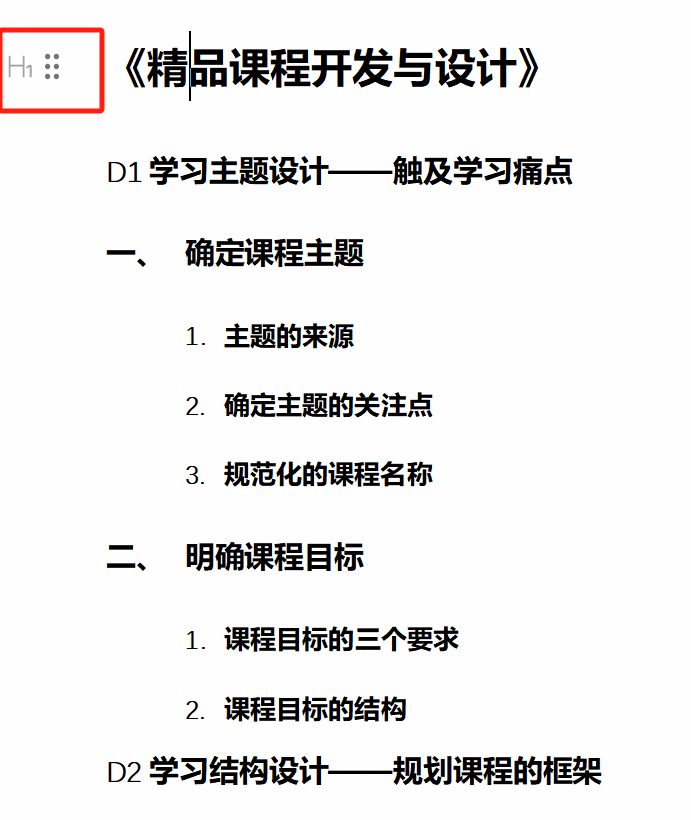
图5-14 Word格式各级标题示例
第二步:导入AI PPT
AI PPT中有“导入”按钮,点击“Word”,从电脑中选中该课程大纲,点击“”,AI PPT将会自动识别解析大纲,生成之后,可以对大纲进行调整、修改,也可以用导图的形式修改,层级更清晰,就是需要我们点击右上角的导图小标志,它会以导图的形式呈现,如图5-15,我们要检查结构、层级,有时候你会发现AI会对你原有的大纲“加戏”,自动增加你原没有的模块和内容,所以,要对它进行检查,如果发现有多余或者疏漏的地方,则可以在导图形式下进行删除和增加,需要注意的是,如果删除模块,需要按照层级,从最低一层逐一删除,否则,直接删除模块,是动不了的。当我们调整完导图后,可以关闭该框,返回到大纲模式。
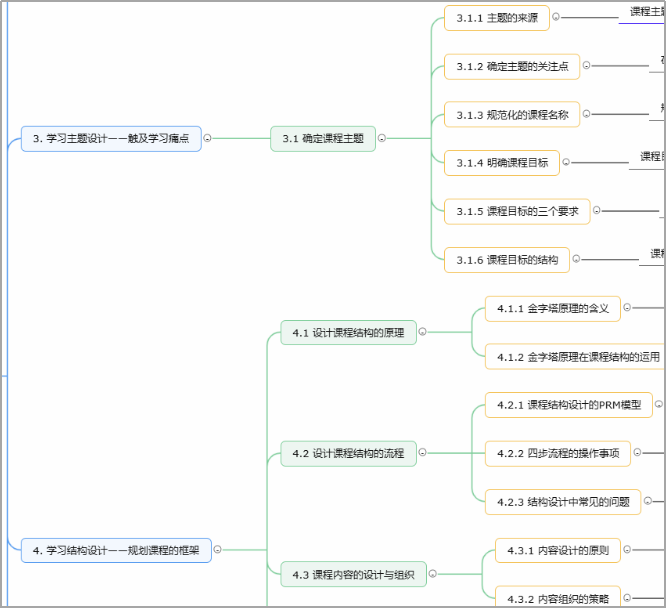
图5-15 AI转成导图形式修改内容
第三步:导入PPT模版
点击页面中的“一键生成PPT”,则会出现海量的模板,我们可以根据自己课程的主题选择相应的类别和风格,点击“生成”,一份PPT就在加工中并生成。
第四步:编辑和调整
在AI PPT生成PPT后,仔细检查每一页的内容和层级,确保它们符合预期的结构。如果有必要,可以手动调整页面布局和内容,可以更换配色,调整文字等,感觉达到于其,则可以进行下载保存,如图5-16 导出的PPT。需要注意的是保存的时候,也要保存“可编辑”模式。
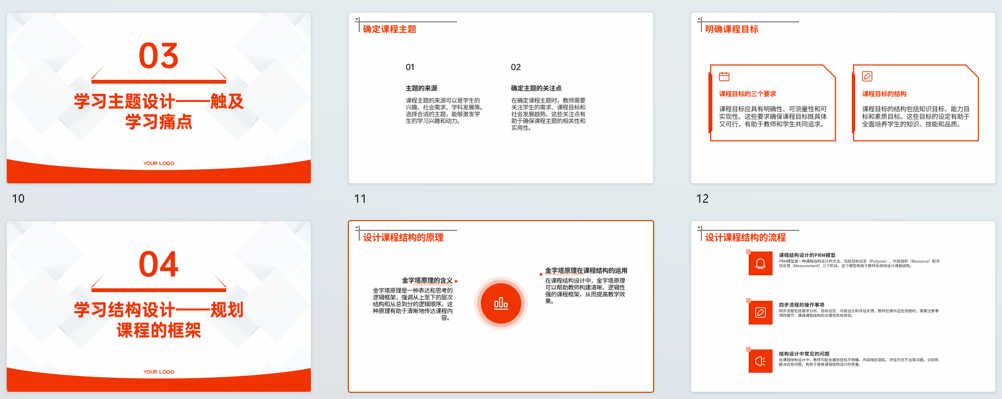
图5-16 AI导出PPT
二
由课程思维导图生成PPT
我们前面搭建结构运用的是思维导图工具,也可以将导图来生成PPT,有两种情况:
第一种:有的导图自带“导出PPT”功能,比如Xmind,这个更直接方便,大家可以尝试,但是,生成的质量提升空间比较大。
第二种:在AI PPT中生成
第一步:上传
AI PPT中有“导入”按钮,点击”导图”,从电脑中选中该课程导图,导入AIPPT。如图5-1:
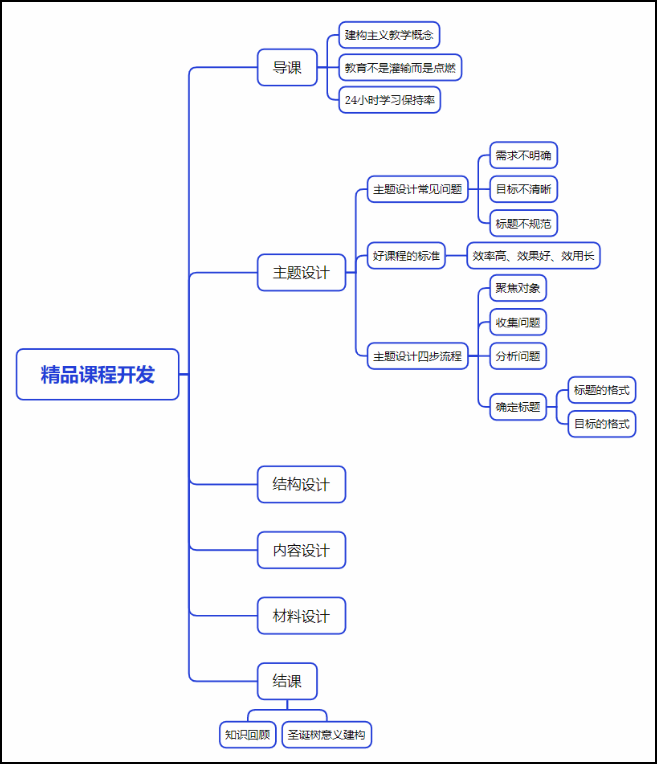
图5-17导入AI PPT的导图
第二步:分析
AIPPT会对导图进行分析,转化成大纲模式。
第三步:调整
根据AI PPT调整后的大纲,在要对其知识点和层级进行调整并确认。建议用右上角的思维导图模式调整层级更清晰。如图5-17:
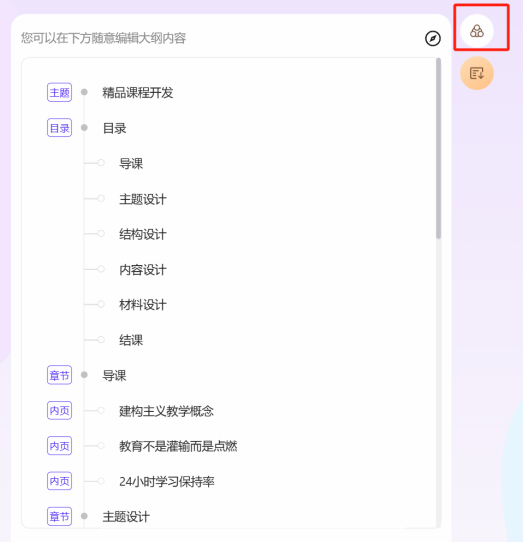
图5-17 AI PPT分析出的大纲模式
第四步:转化
点击转化PPT,选择模板。根据自己的课程主题,个人喜欢的风格选择模板,并点击“生成PPT”,如图5-18
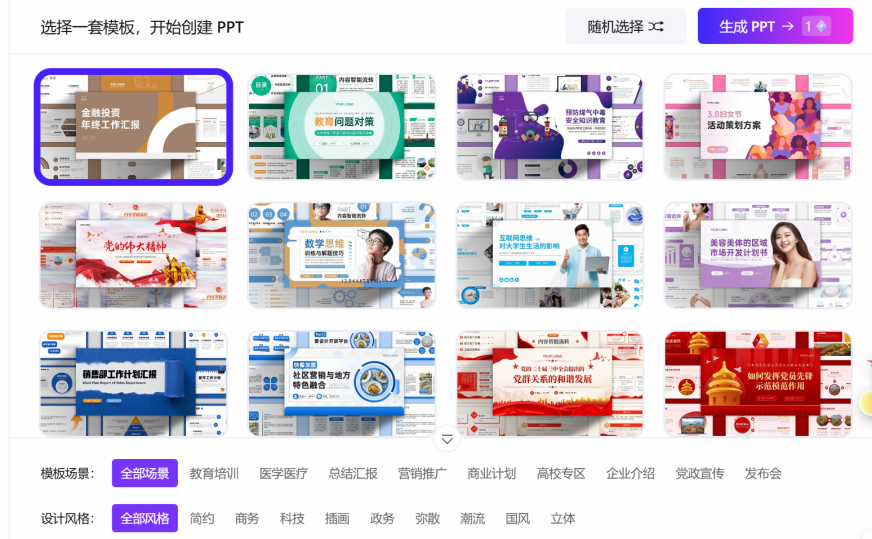
图5-18 选择合适模板生成PPT
第五步:优化
根据自己的需要,可对PPT进行在线的调整,优化,最终确定后,下载。
以下图示5-19,只是展示结构图转化成PPT的样子,未作页面的美化,和必要图片的添加,这个需要根据老师自己的需要,逐步优化。
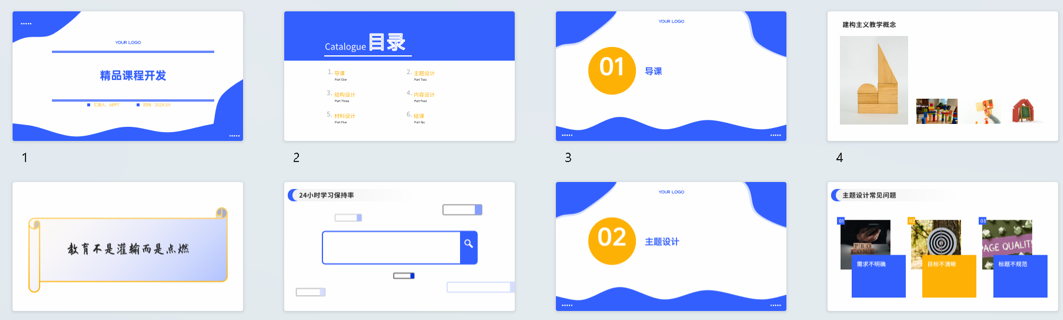
图5-19 生成的PPT
三
Markdown格式生成PPT
Markdown格式是一种标记语言,结构化特性比较强,AI 能够有效地解析和理解 Markdown(md)文件中的内容,以使生成的PPT更接近我们的要求,更加规范,而且基本不会自己加戏。
第一步:首先认识MD格式
1.#数量代表标题的层级
#为PPT标题,就是相当于封皮标题页。
##为内页页面标题,可以理解为章节标题,将来会成为目录部分。
###为内页内容标题,将来在PPT中会是每一页左上角的标题。
####为内页内容标题,PPT中每一页的内容中小标题。
2.内容格式
属于页面正文内容,则在前面加上1个“-”短横线符号。
3.要注意:“#”和“-”符号后面都需要加上空格,再接文字内容。
Markdown示例如图5-20:
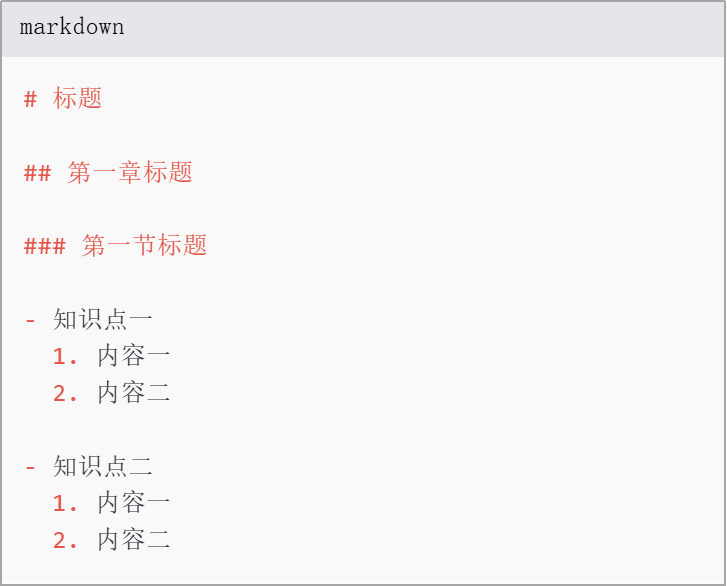
图5-20Markdow格式示例
第二步:运用AI工具生成MD格式
可以把文档给到Kimi,复制到对话框,给它指令“将以上文字转化为markdown格式”,Kimi就会自动转化,转化之后,需要将文档复制到一个“文本文档”里面,保存,并把文件后缀改为“md”,则一个Markdown格式的文件就做好了。如图5-21:
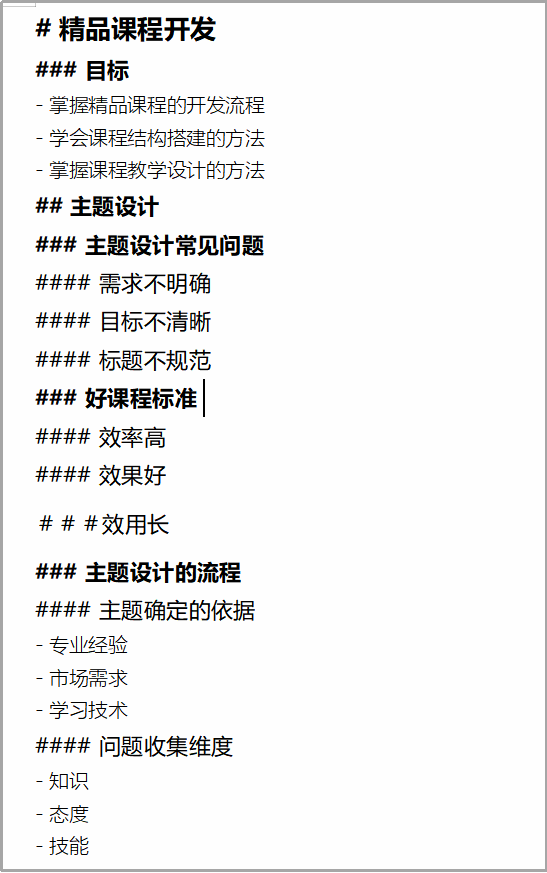
图5-21调整为 md格式的文档示例
第三步:在AI PPT中导入Markdown文件
最后在AI PPT中导入Markdown文件,在Markdown转换为PPT时,AI工具通常会根据Markdown的结构自动生成相应的布局。后面的操作同Word文档转化,就不再重复后面的步骤。如图5-22:
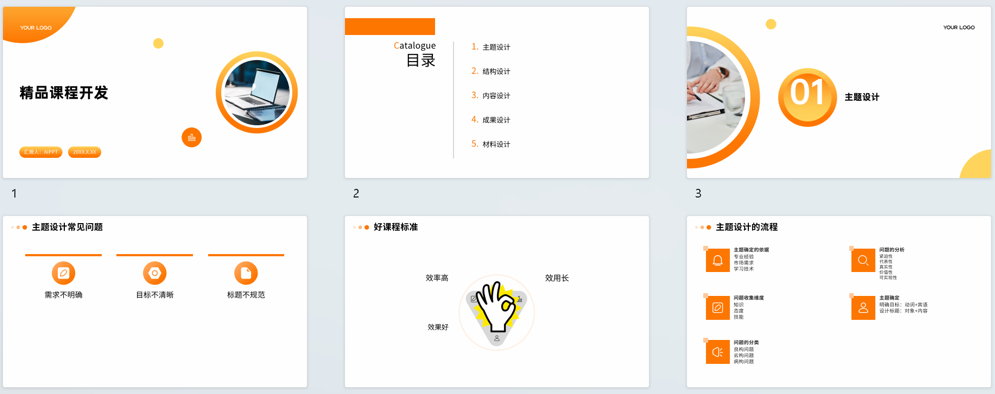
图5-22 Markdown格式生成的PPT
四
自有模版导入AI PPT的方法
有时候,企业讲师,一般都会有企业统一的模板,或者有的老师有自己比较心仪的模板,为了精准使用,就需要把自己选中的模板导入到AI PPT中,可以按照以下流程来操作。
第一步:准备模版
准备或设计自己的PPT模板。
第二步:导入模板
在AI PPT工具中找到模板上传选项,如图5-23,上传自有模板,上传完成后,点击设为模板,然后在右侧对关键页面逐页进行选择、设置、确认。需要注意的是在内容也设置的时候,要特别设置内容页左上角标题的字体、字号及颜色。如图5-24:

图5-23 上传本地模板选项
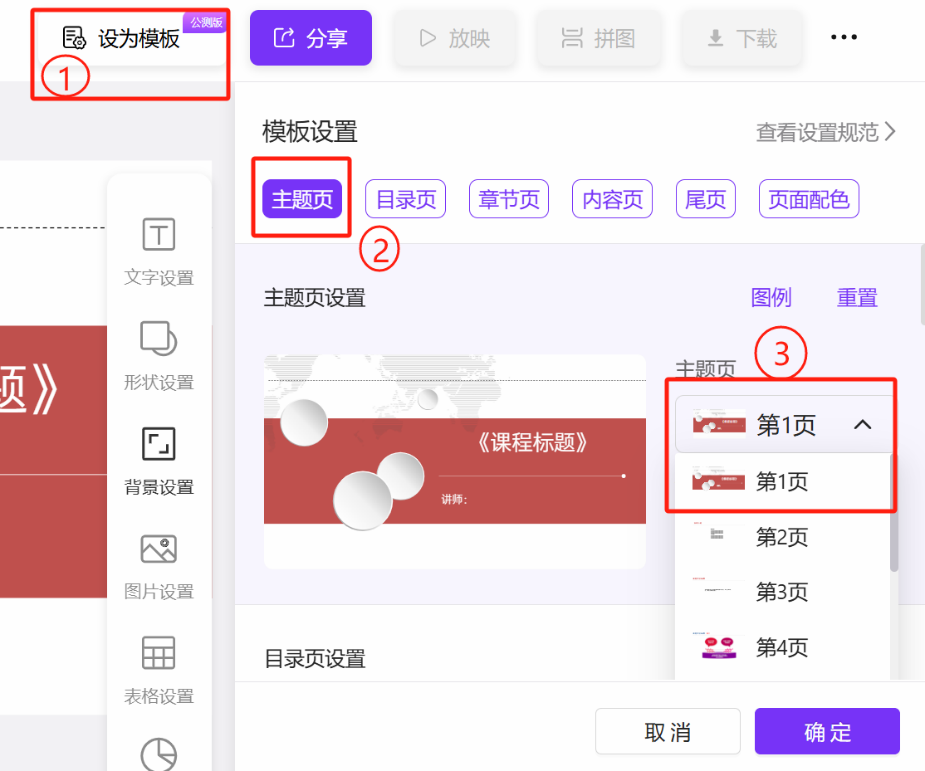
图5-24 自由模板上传设置步骤
第三步:运用模版
在内容层面生成PPT时,选择“自定义模板”,就可以看到已上传的自己的模板,选中后点击生成PPT。
第四步:调整和优化
生成PPT后,根据需要调整模板中的元素,以适应课程内容。
第五步:导出
最终审阅后导出。
运用AI工具生成PPT,最主要的是提高一些编辑输入的效率,实际生成出来的效果可能能达到60分,而真正要达到想要的80分-100分,还是需要人为的手动设计、调整。所以,AI生成PPT,对于PPT制作能力不是很自信的伙伴或者对于制作PPT感觉要耗非常多时间的伙伴来说,可以提高很多效率。但是,对于PPT技术有一定精进的伙伴来说,有时候反而会觉得自己动手做反而更快,因为有时候,AI生成的PPT,在它基础上去调整,会更麻烦。当然,AI生成PPT的能力依然在不断的精进,经常会有新的功能或者素材出来,相信,它们生成PPT的效果也会逐步提升。
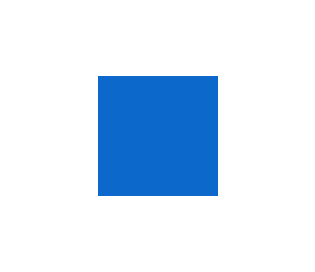
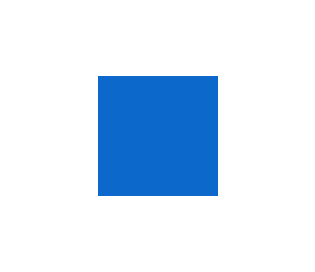
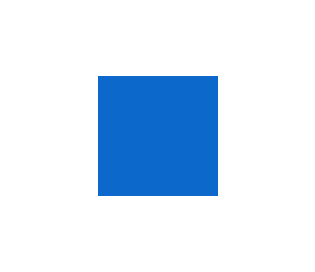
- END -
往期推荐